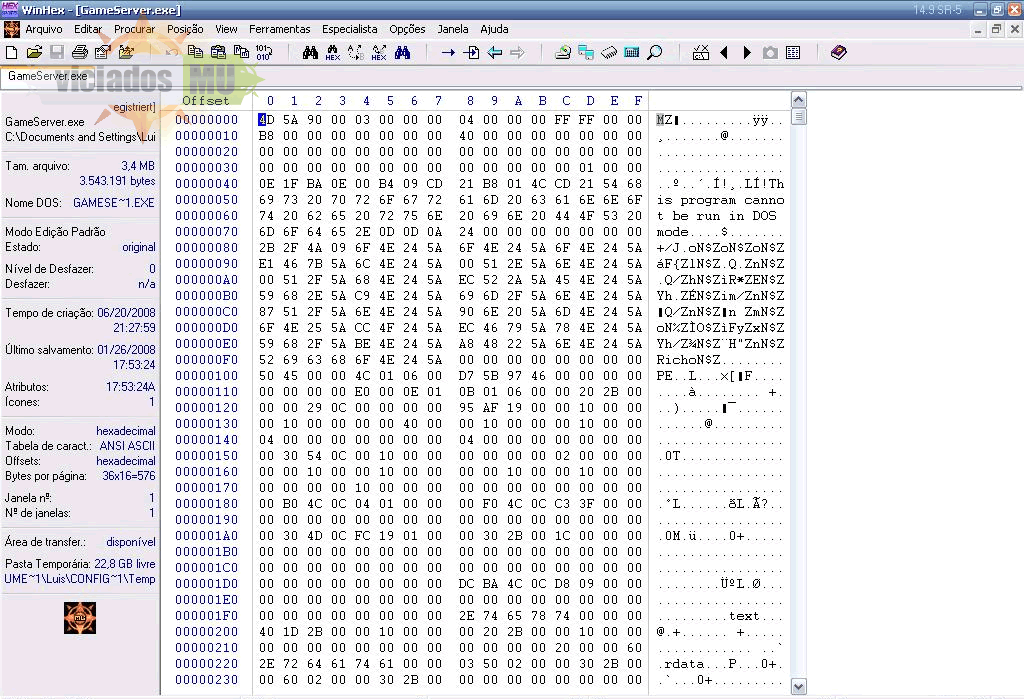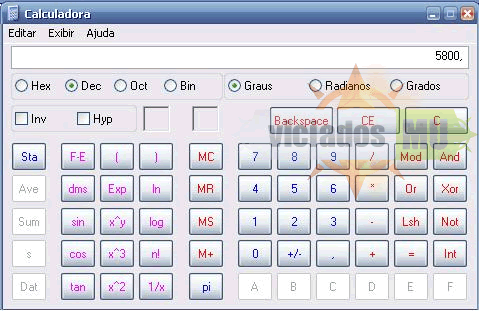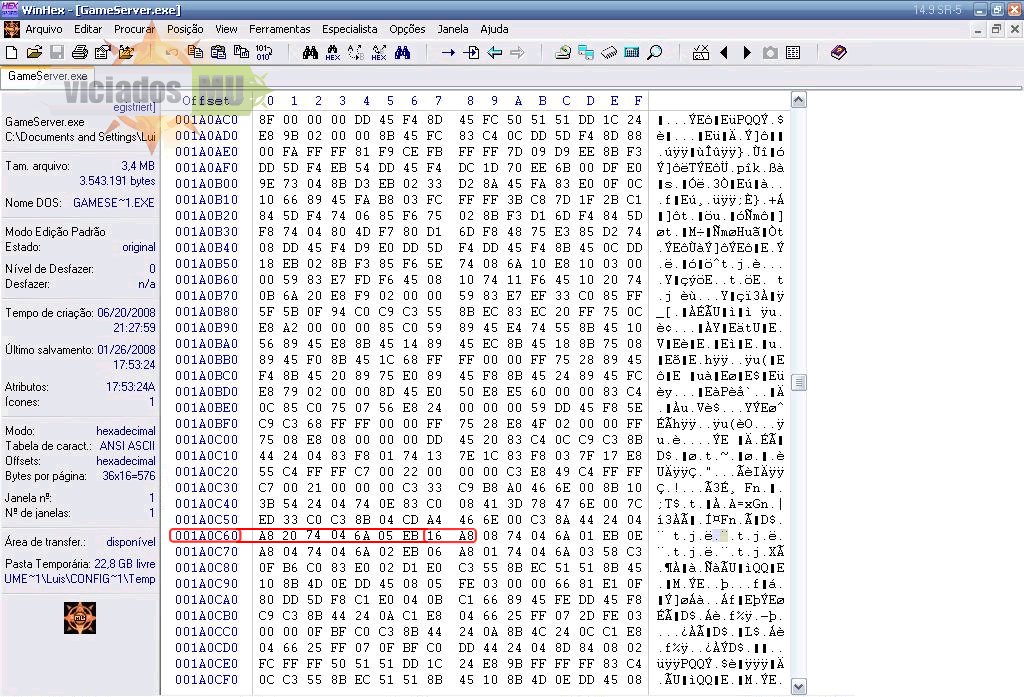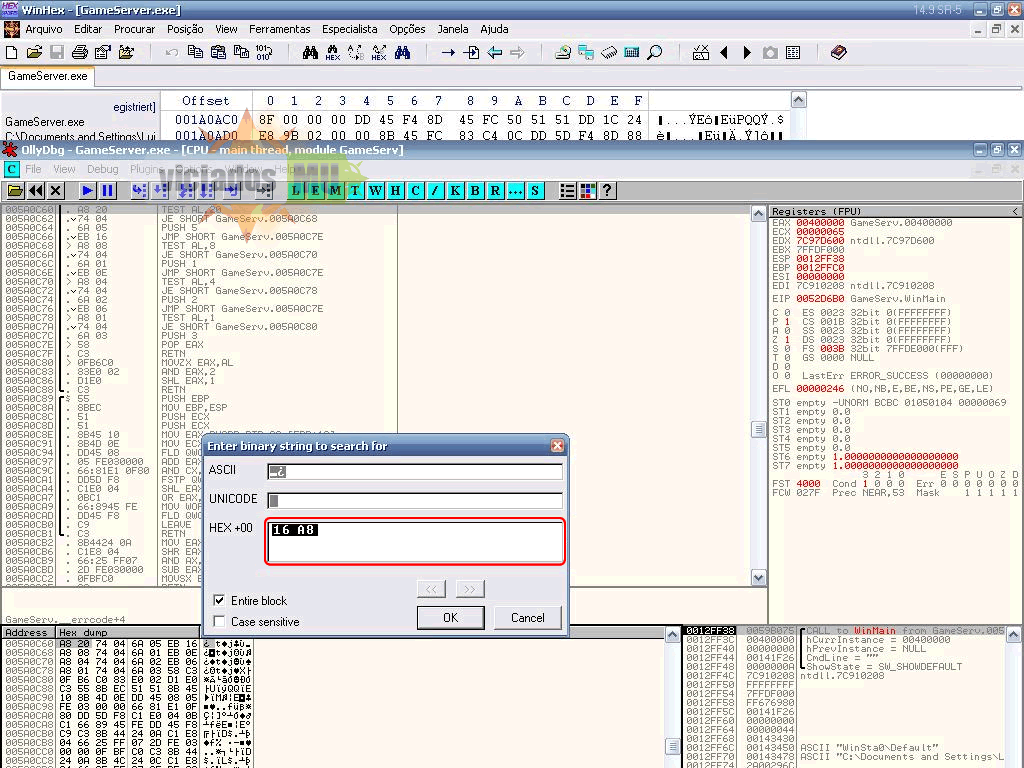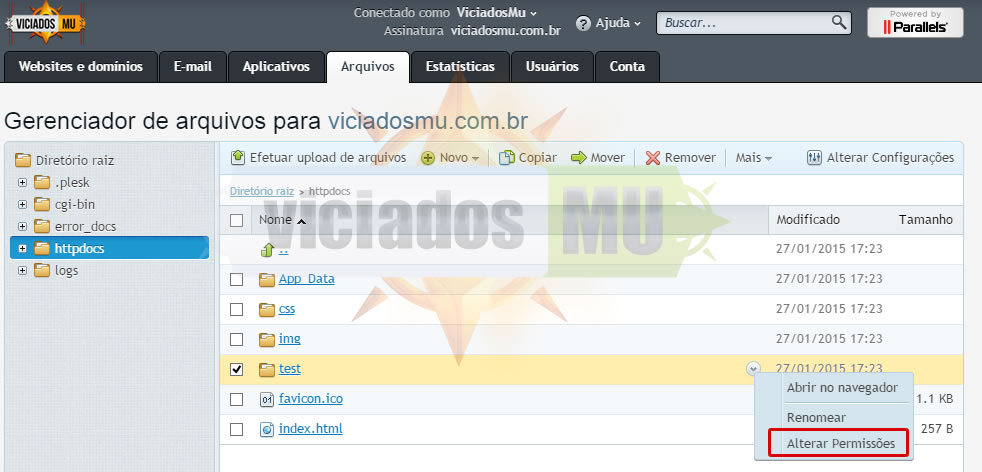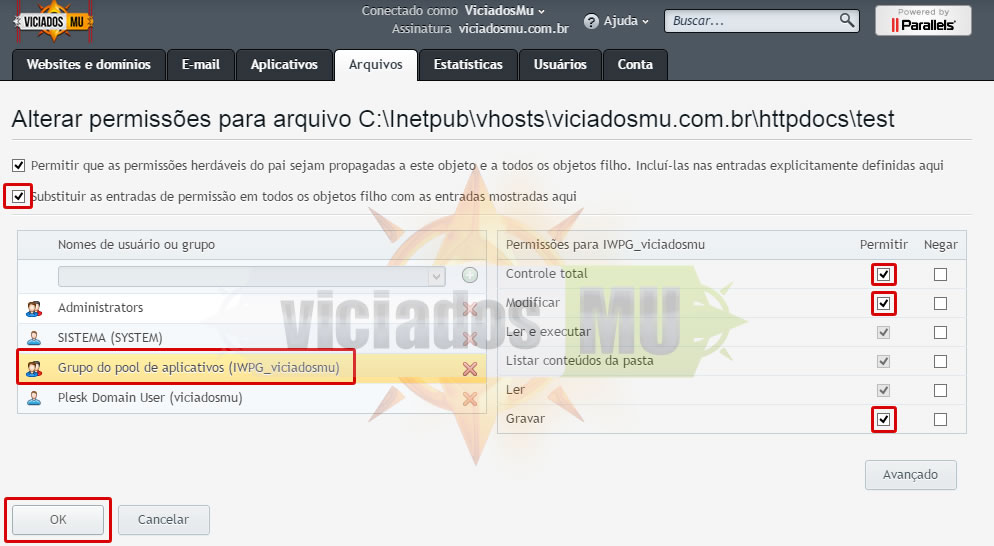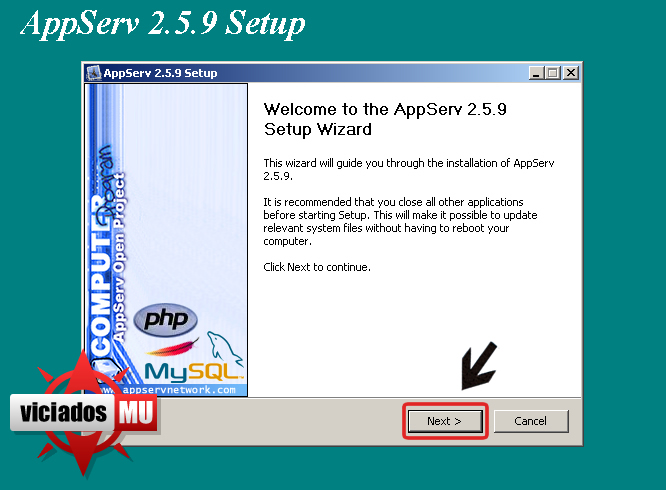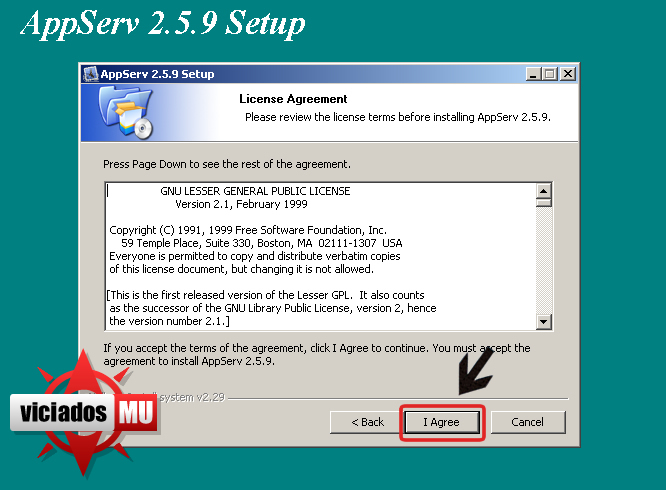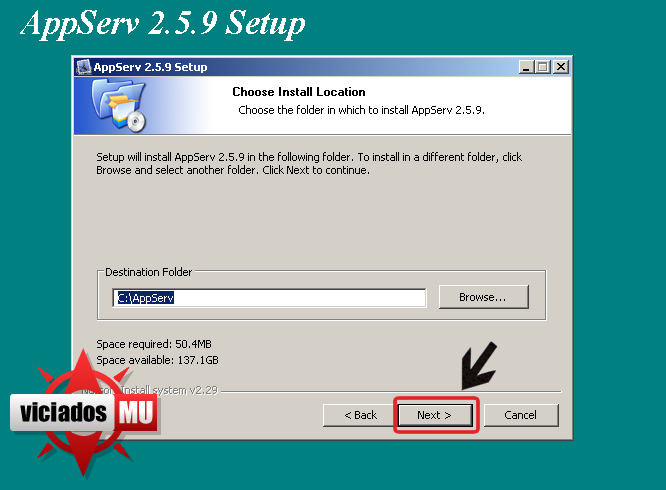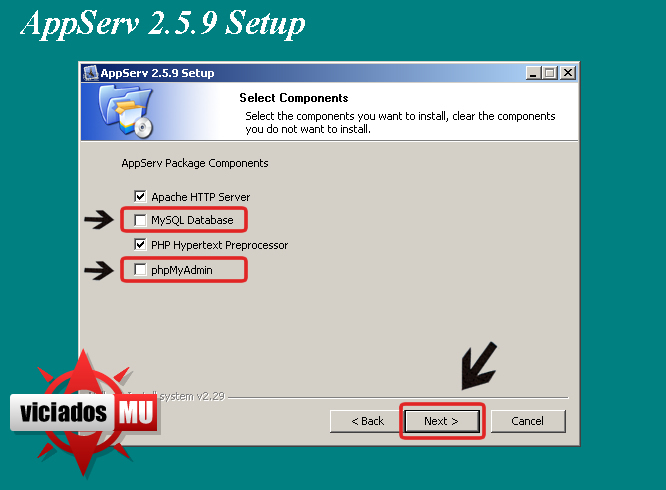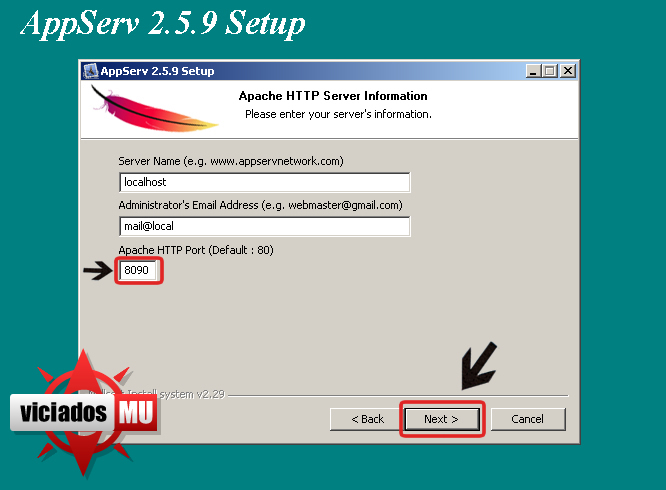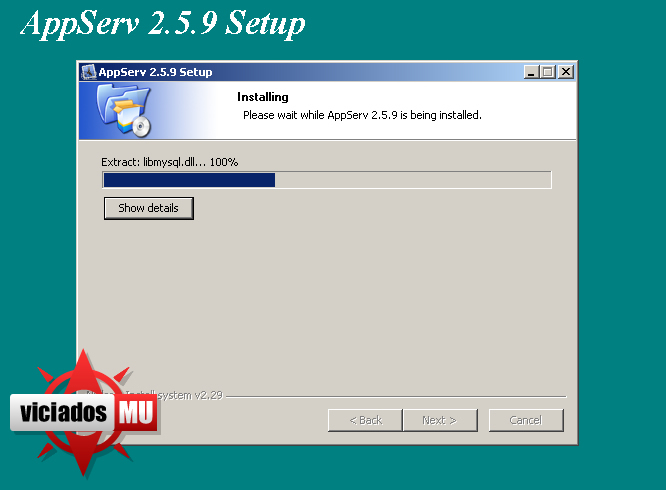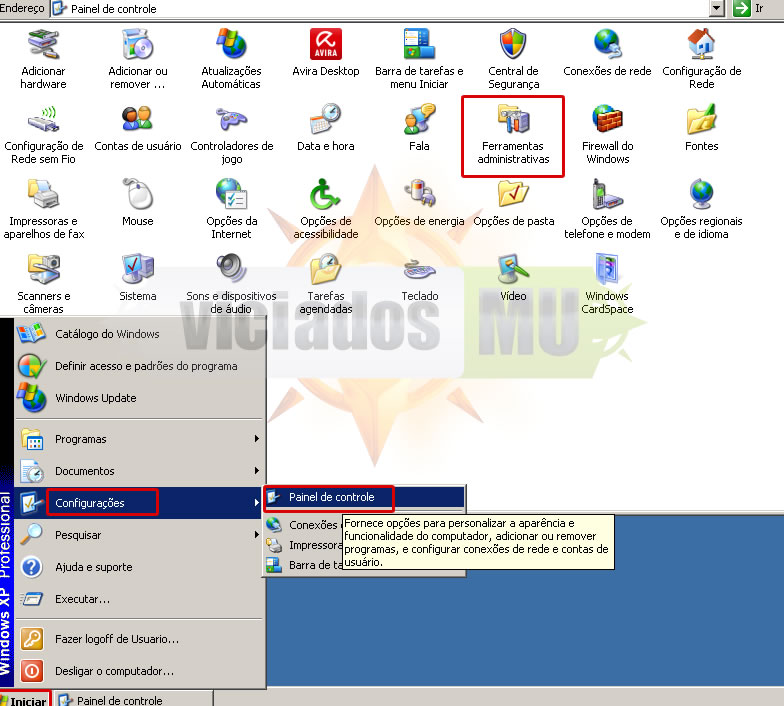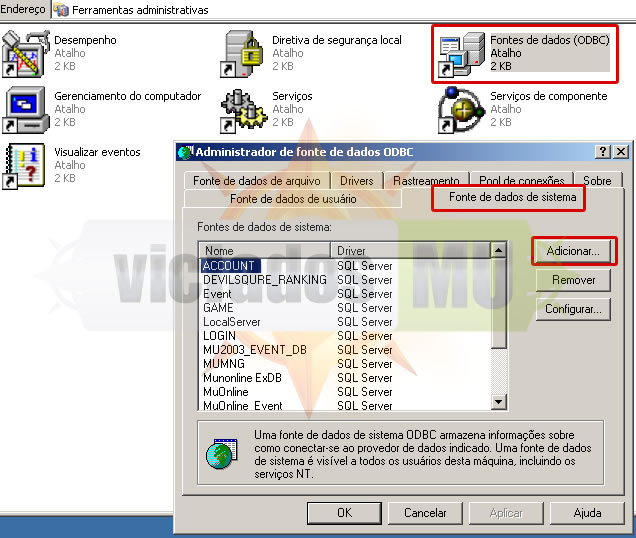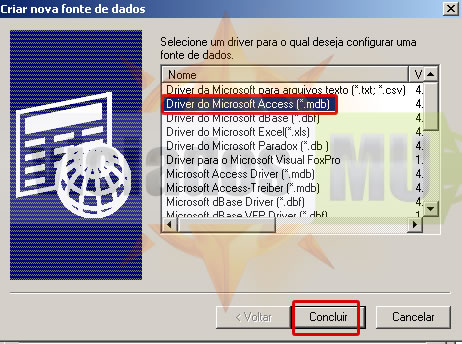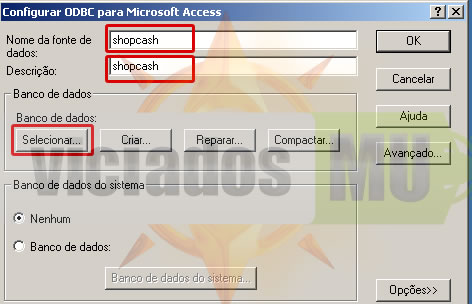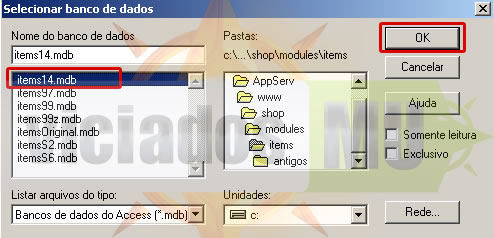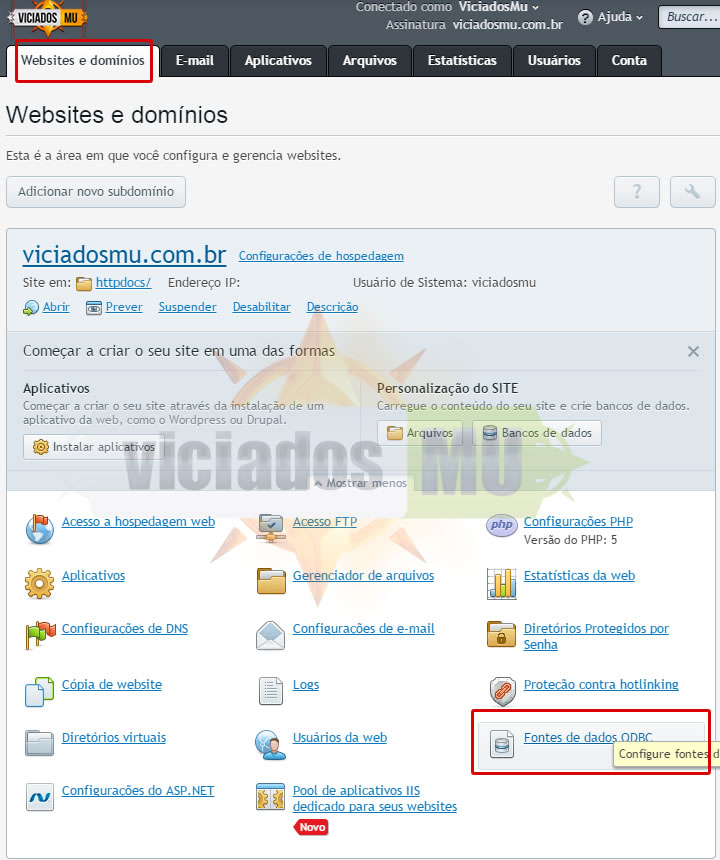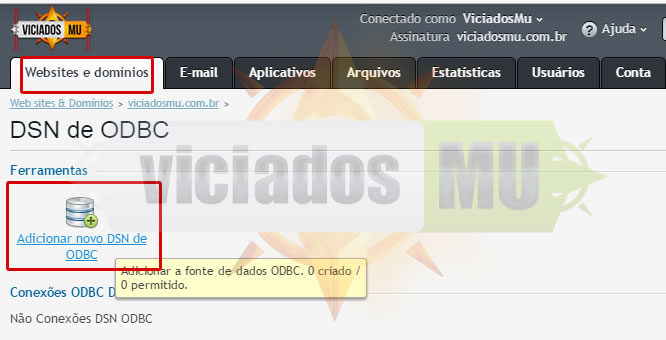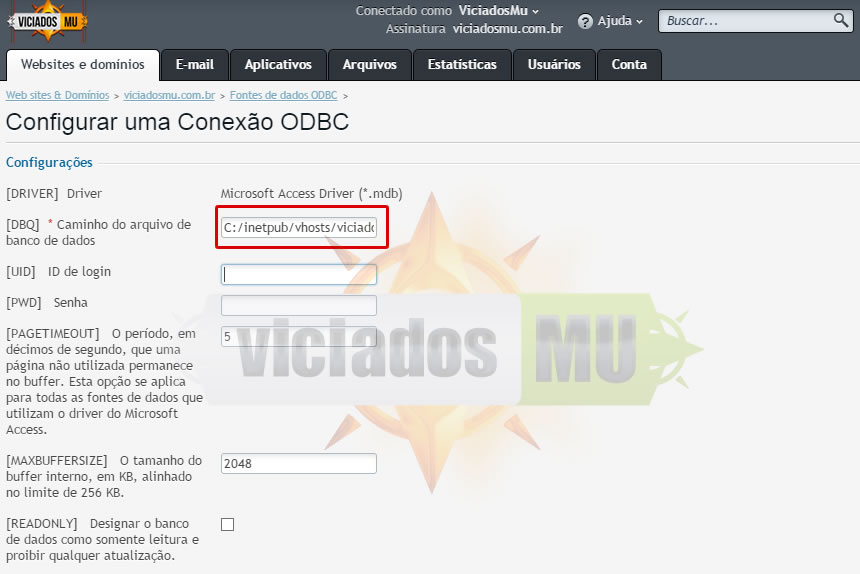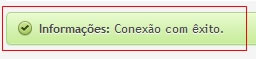Aprenda onde alterar os horários de cada evento:
Invasão de Monstros Dourados e White Wizard: Vá até a pasta MuServer/data abra o arquivo EventManagement.dat, lá definirá os horários de invasão dos Red Dragon, Golden Monsters e White Wizard
Blood Castle: Vá até a pasta MuServer/data abra o arquivo commonserver.cfg, na linhaBloodCastleStartHour você define o tempo em que irá ocorrer BC. Valores são, 1 para ocorrer a cada uma hora, 2 para ocorrer a cada duas horas...
Devil Square: Vá até a pasta MuServer/data abra o arquivo DevilSquare.dat, o primeiro grupo de números define os horários em que o evento irá acontecer. Onde o primeiro número é o tempo em que DS permanece fechado. Se colocar 120, o DS irá ocorrer a cada 120 minutos.
Chaos Castle: Vá até a pasta MuServer/data abra o arquivo Chaos Castle.dat, o terceiro grupo de números define os horários em que o evento irá acontecer.
Castle Siege: Na pasta MuServer/data os arquivos de configuração são o commonserver.cfg e MuCastleData.dat, No commonserv será definido o dia e horário em que o evento irá ocorrer, assim como o tempo de cada período que antecede o evento. No MuCastleData.dat é definida, no primeiro grupo, a duração de todo o ciclo.
Castle Deep: Vá até a pasta MuServer/data abra o arquivo CastleDeep.dat, o primeiro grupo de números define os horários em que o evento irá acontecer.
Crywolf - Vá até a pasta MuServer/data abra o arquivo crywolf.dat, o primeiro grupo de números define os horários em que o evento irá acontecer.
Kantru: Vá até a pasta MuServer/data abra o arquivo Kanturu.dat, o segundo grupo de números, é definido o tempo de abertura de Kantru (default = 600 segundos que é igual à 10 minutos) após o início do server.